Работники
Сотрудники доступны под Управление->Вещи/Пользователи меню. Чтобы добавить нового сотрудника, используйте Добавить материал/пользователей кнопка в правой верхней части экрана:
ВКЛАДКА «ОБЩИЕ»
Фото лица: Изображение лица сотрудника можно сделать с помощью веб-камеры или загрузить. Изображение лица будет проанализировано и сравнено с лицами, хранящимися в системе для учетной записи (функции распознавания лиц).
РАСПОЗНАВАНИЕ ЛИЦ
При добавлении нового пользователя доступна возможность загрузить существующую фотографию или использовать камеру вашего устройства.
Эти функции позволяют использовать распознавание лиц. При загрузке или съемке нового изображения убедитесь, что изображение соответствует следующим требованиям, чтобы обеспечить успешную загрузку в базу данных:
- Лицо занимает 50-75% изображения.
- Фотография сделана в голову.
- Картина ясная.
При съемке нового изображения система будет отображать значения наклона, отклонения и поворота текущего изображения в левом нижнем углу экрана и не будет делать снимок до тех пор, пока лицо не окажется в центре и не будет обращено прямо к камере в правильном положении.
После того, как изображение будет захвачено, оно будет сравнено с базой данных учетной записи существующих пользователей и их лиц. Если изображение не идентифицировано с достаточно высокой точностью, то в правом верхнем углу экрана появится зеленая стрелка, обозначающая, что лицо не обнаружено в базе данных и пользователь может быть добавлен в соответствии с обычной процедурой.
Если значение сходства лица превышает установленный порог, в правом верхнем углу экрана появится красный крестик, а на изображении отобразятся данные пользователя. В этом случае изображение нельзя использовать для создания нового пользователя.
- Пороговое значение сходства можно установить на вкладке настроек в разделе «Порог сходства при распознавании лиц».
- Значения цифр варьируются от 0 до 1 и представляют собой процентные значения от 0% до 100%, при этом система распознает лицо только в том случае, если значение сходства сделанного изображения превышает установленный порог сходства.
В приведенном ниже случае пороговое значение сходства было установлено на значение ниже 0,77, следовательно, лицо было идентифицировано со сходством 77%. Это означает, что система имеет 77% уверенности в том, что лицо на сделанном снимке — это то же лицо, что и лицо, хранящееся в базе данных.
Первый фамилия: Имя пользователя. Фамилия: Фамилия пользователя.
Компания: Компания сотрудника. В отчетах, журналах можно применить фильтр компании
Группа: Как подробно описано выше, пользователи могут быть сгруппированы вместе, если группа пользователей имеет одинаковые области доступа и уровни доступа.
Действителен с: Определяет дату и время, когда учетные данные становятся активными, предоставляя доступ.
Годен до: Определяет дату и время, когда учетные данные становятся неактивными, что запрещает доступ.
Электронная почта: Только данные электронной почты. Если используются только данные, введите здесь адрес электронной почты. (не нажимайте) Сохранить сотрудника и отправить электронное письмо для удаленного доступа. Чтобы сохранить данные, просто нажмите СОХРАНЯТЬ вместо этого в основании страницы.
Доступ к электронной почте: Обеспечивает доступ к выбранным областям через веб-ссылку по телефону или компьютеру. Для этого варианта введите адрес электронной почты и выберите группу пользователя, затем нажмите Сохранить сотрудника и отправить электронное письмо для удаленного доступа. Более подробную информацию см. ниже.
ВКЛАДКА «УЧЕТНЫЕ ДАННЫЕ»
Учетными данными могут быть карты, брелки, контакты клавиатуры или доступ к электронной почте.
Доступные учетные данные список, показывающий RFID-ключи, отсканированные в системе, но не связанные с какими-либо сотрудниками (бесплатные учетные данные). С + Кнопка (плюс) Новые учетные данные можно ввести вручную. Обратите внимание, что сотруднику необходимо добавить как минимум 1 учетные данные (либо доступ RFID, либо распознавание лиц) для регистрации учетных данных лица/RFID в оборудовании контроля доступа.
При добавлении учетных данных RFID ключ можно ввести в 4 различных форматах: Виганд (код объекта и номер ключа), Десятичная дробь, Шестнадцатеричный и iButton форматы. Переключение между форматами автоматически преобразует введенное число. Также учетные данные можно вводить в систему в пакетном режиме/диапазоне, указав верхнюю и нижнюю границы диапазона:
ВКЛАДКА ДОСТУП
Доступ сотрудников можно настроить в 3 вариантах:
- Всегда и везде: где новым объектам, добавленным в систему, будет автоматически назначен круглосуточный доступ для сотрудника.
- Никогда: нет доступа ни к одному сайту
- Для каждого сайта (вкладка «Сайт» вверху): можно настроить индивидуальные правила доступа для каждого сайта.
При настройке конфигурации контроля доступа сотрудника по сайту, то правила доступа необходимо настроить для каждого зарегистрированного сайта. Для каждого сайта можно настроить 3 варианта доступа: Всегда - доступ к сайту 24/7, Никогда - Нет доступа к сайту и По расписанию В этом режиме может быть применена любая заранее запрограммированная конфигурация расписаний. Контроллеры могут содержать до 8 независимых расписаний, которые можно настроить в Сайт настройки. Дни недели и время могут применяться для каждого расписания. При выборе нескольких расписаний в качестве доступа правила будут объединены (объединены), напр. если первое расписание разрешает доступ в понедельник только с 8:00 до 13:00, а второе по вторникам с 10:00 до 11:00, то при выборе обоих будет доступ по понедельникам с 8:00 до 13:00. и по вторникам с 10:00 до 11:00.
ВКЛАДКА «СОБЫТИЯ»
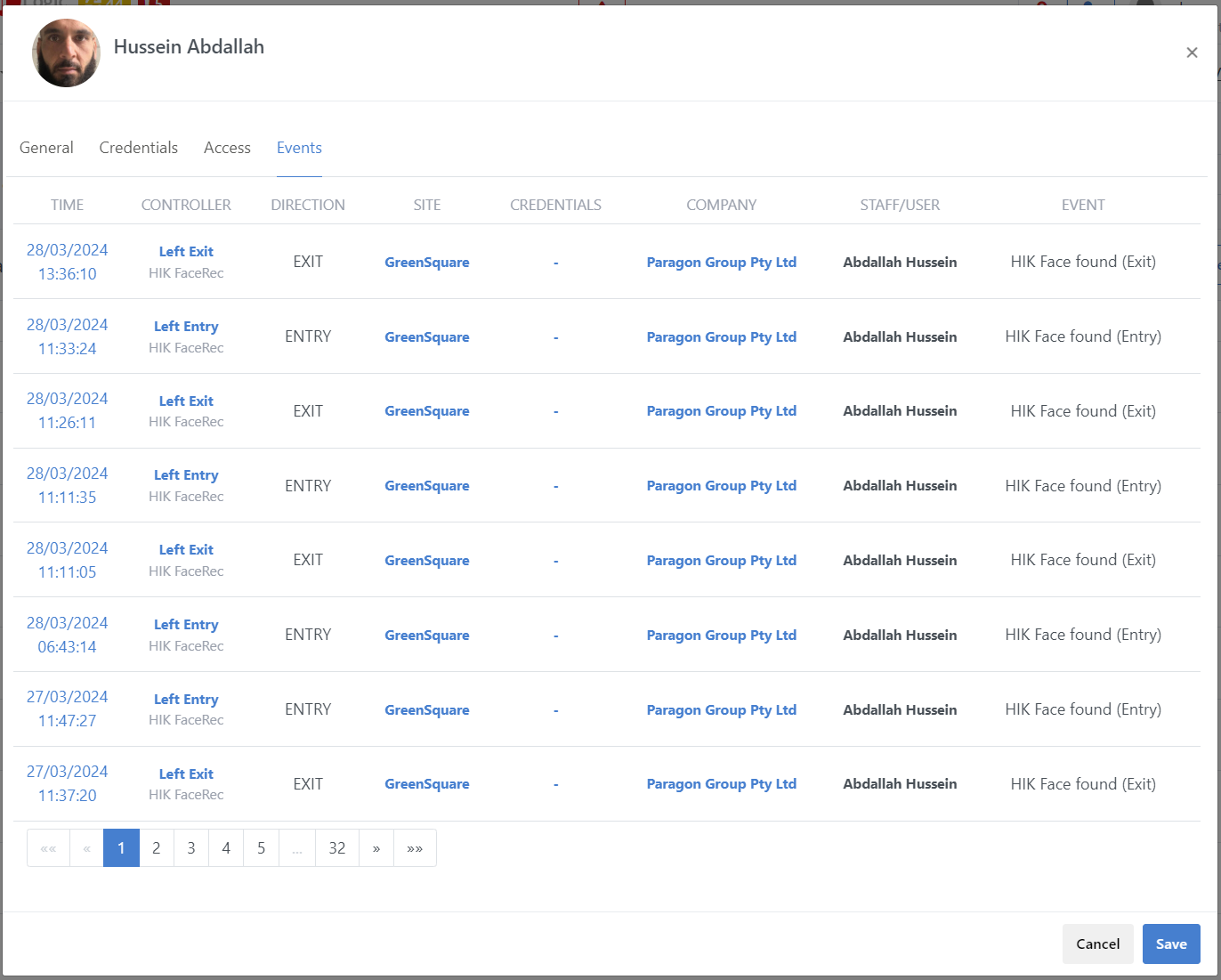
События сотрудников отображают все зарегистрированные события контроля доступа для выбранного сотрудника с сортировкой от самых новых к самым старым. Если у события есть изображение (либо с модуля распознавания лиц, либо с камеры видеонаблюдения, то снимок можно открыть, нажав на временную метку события).